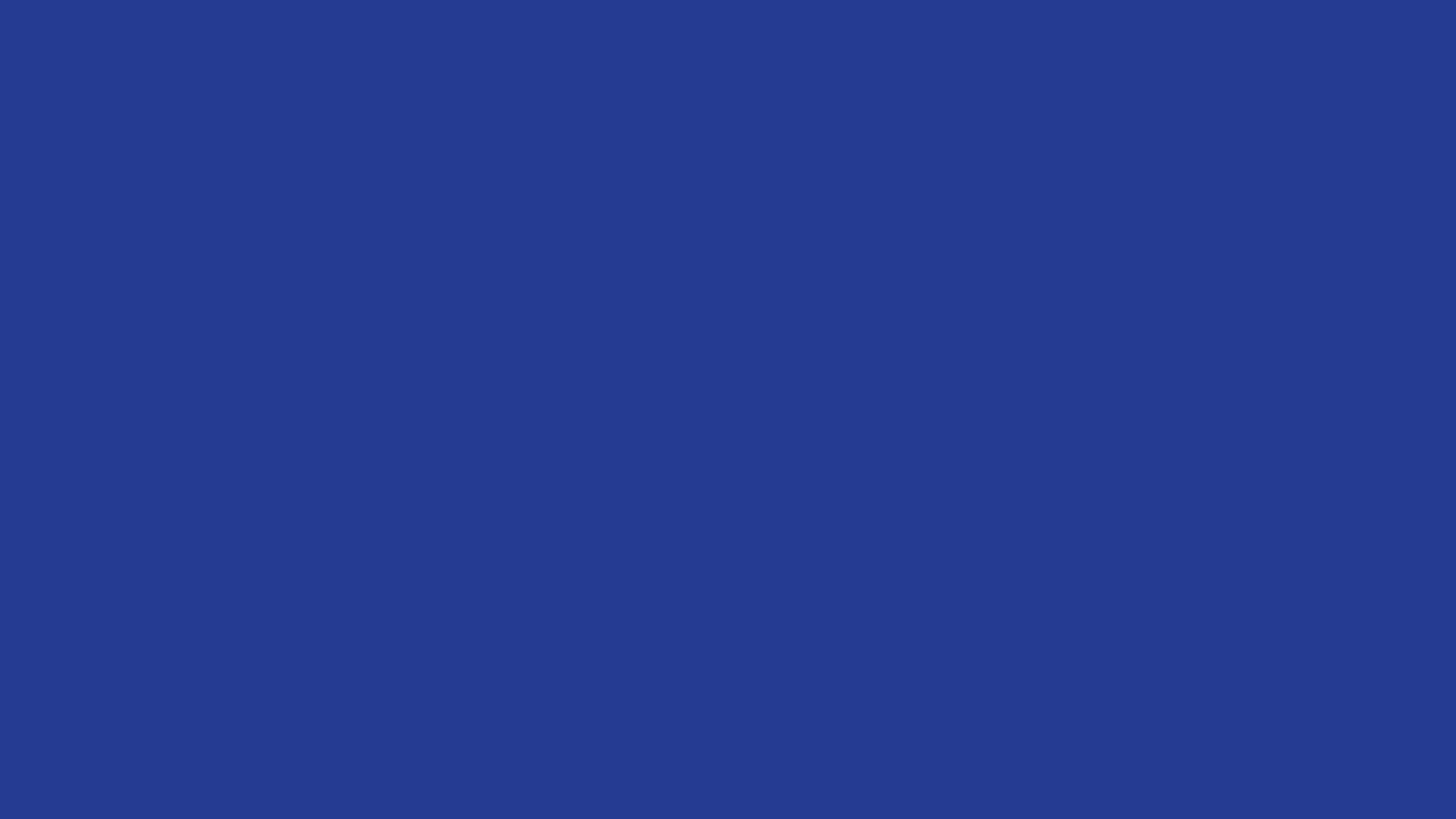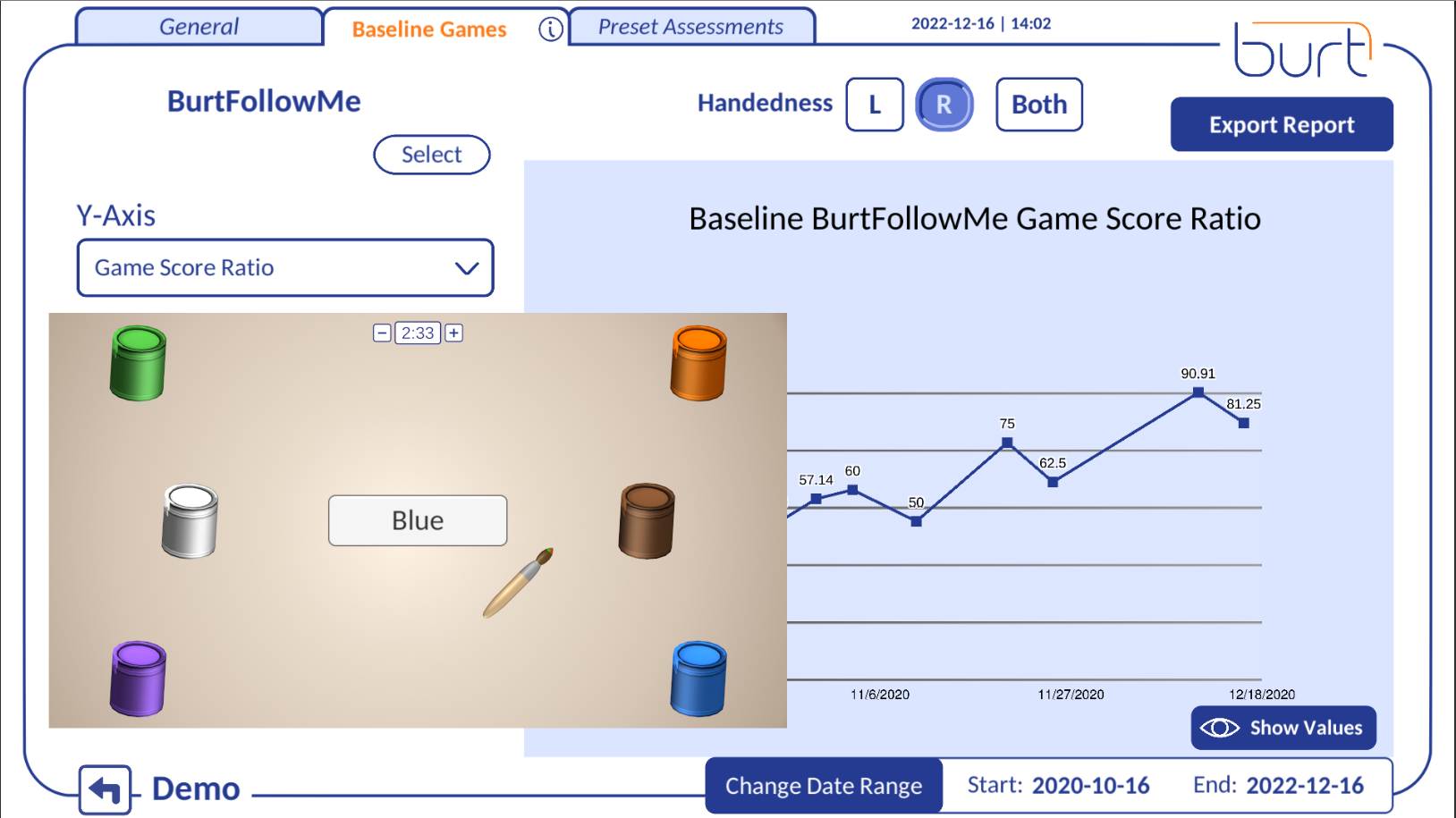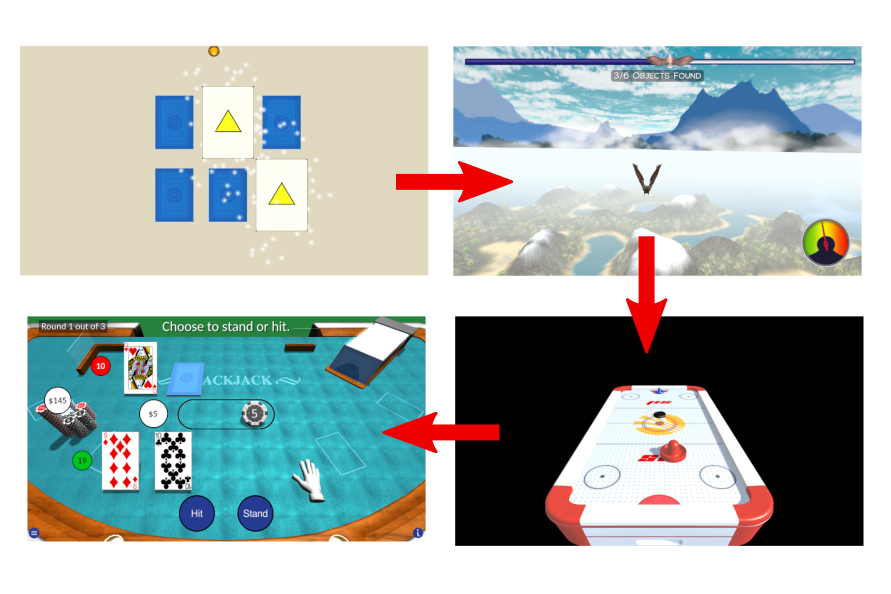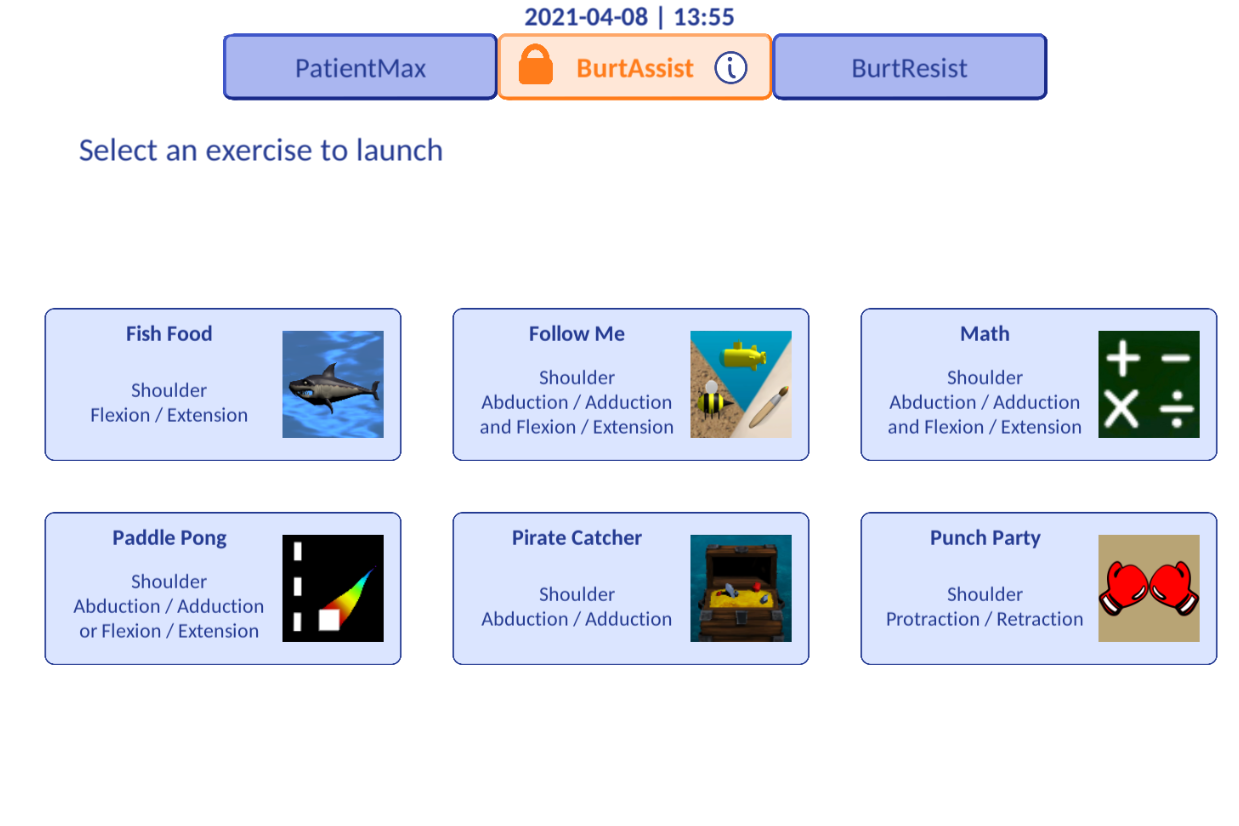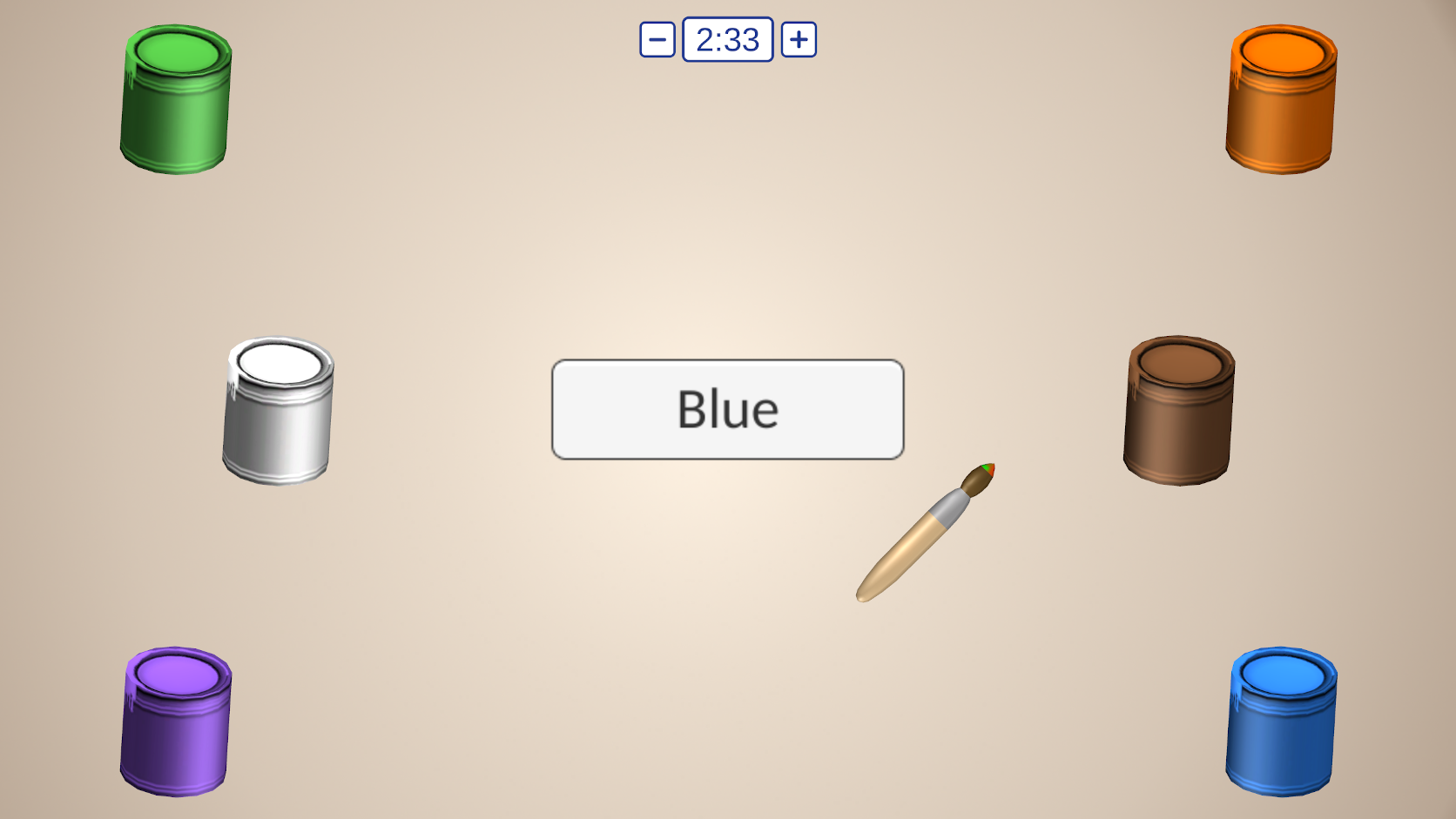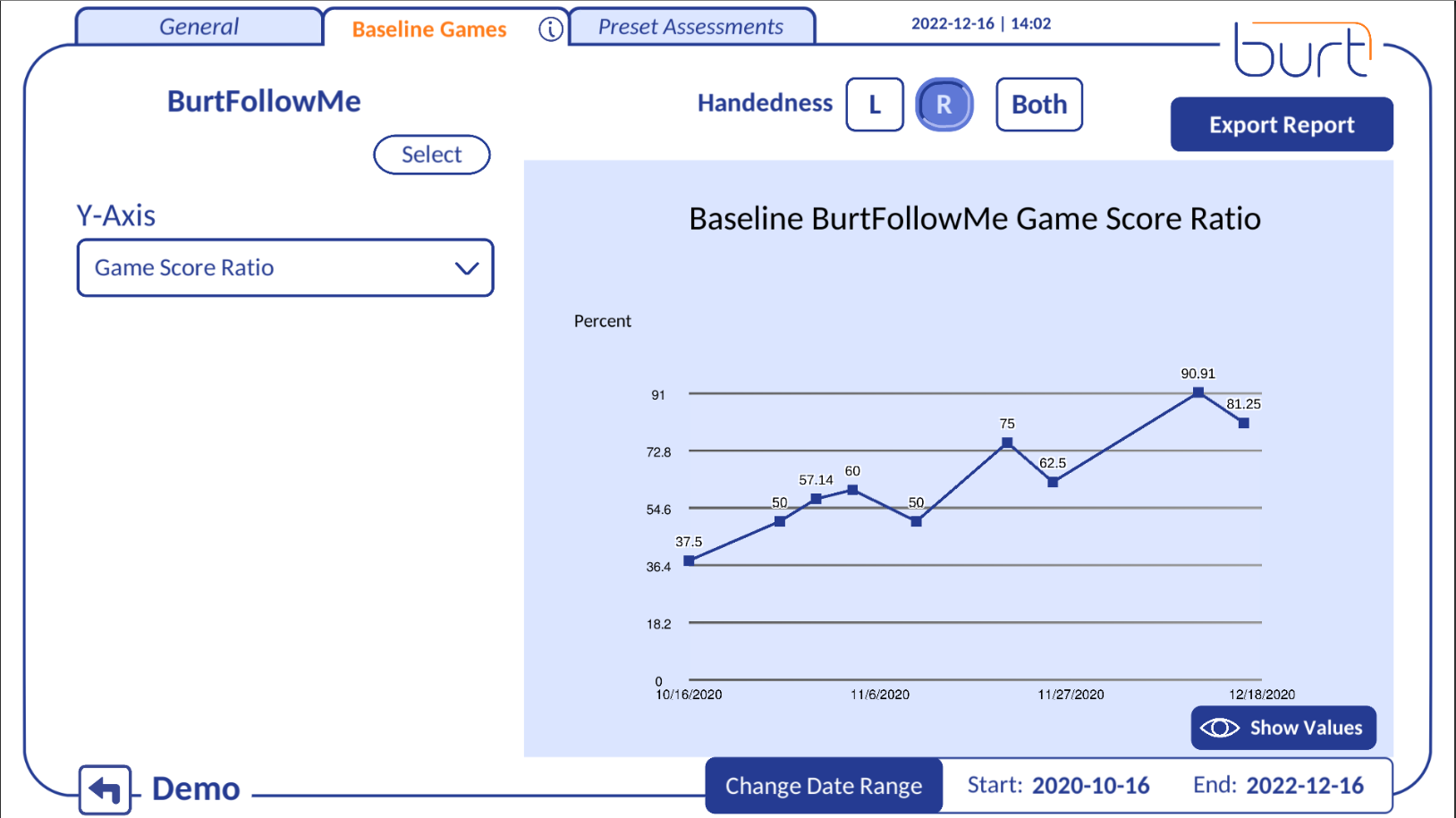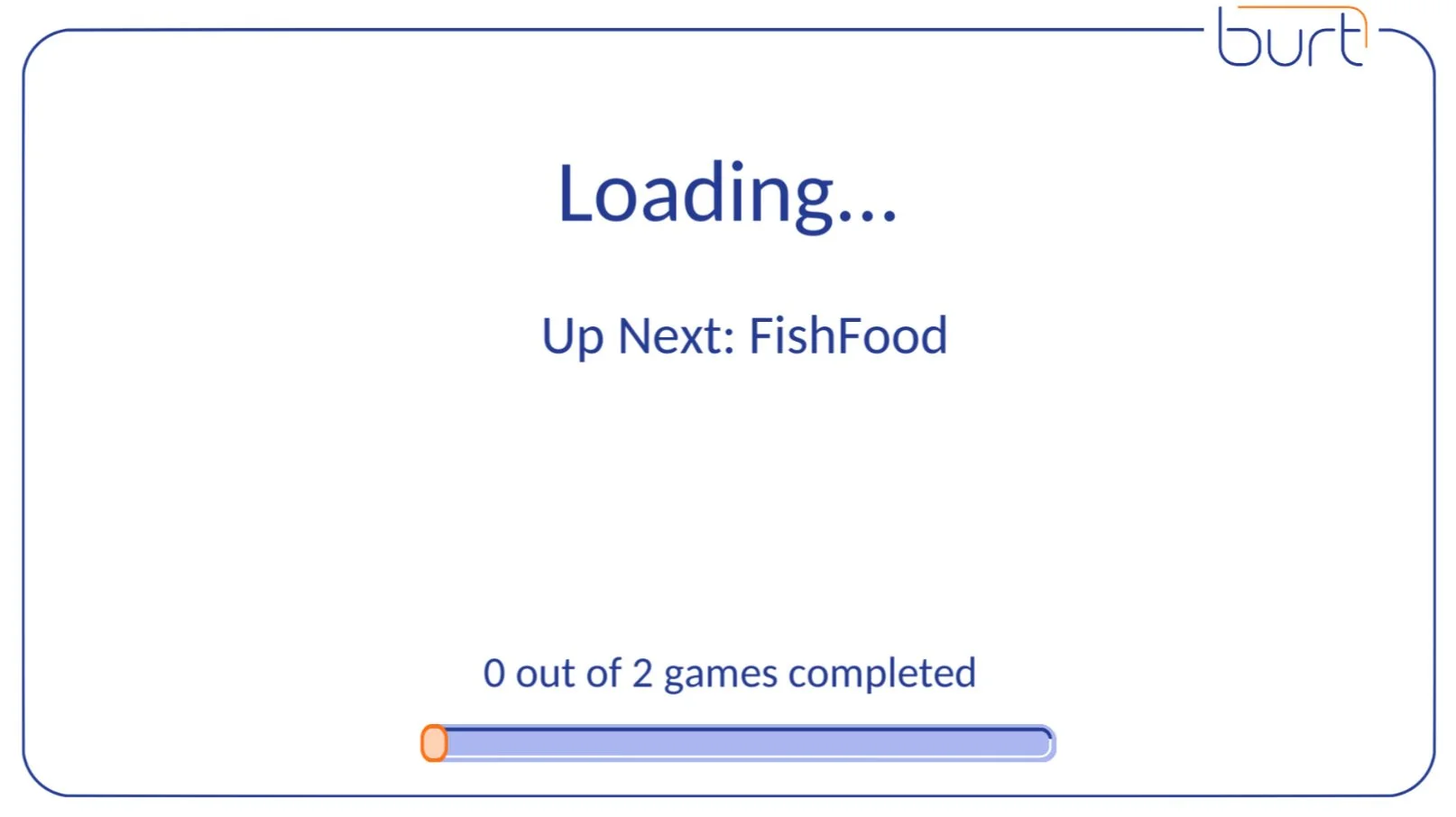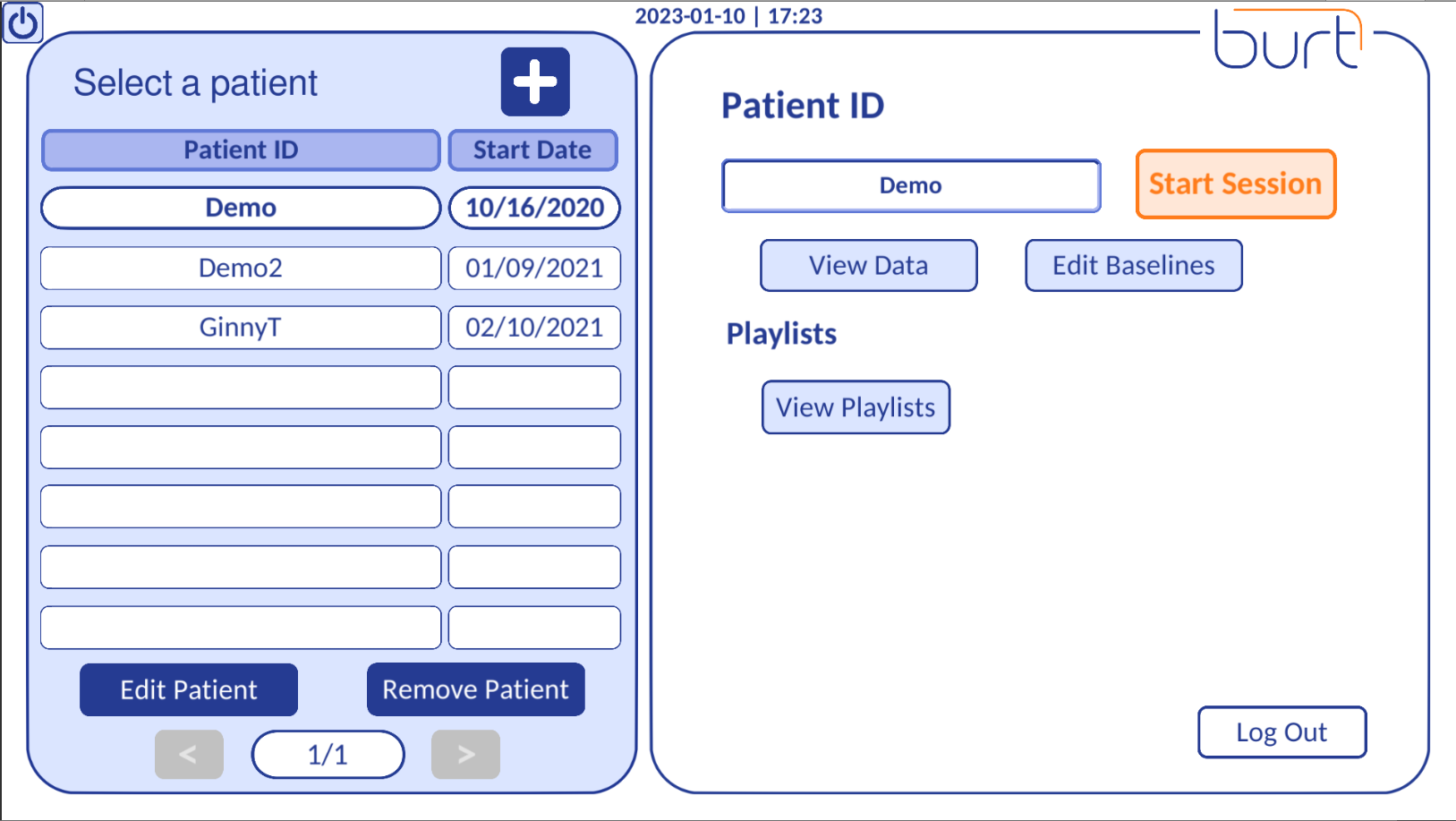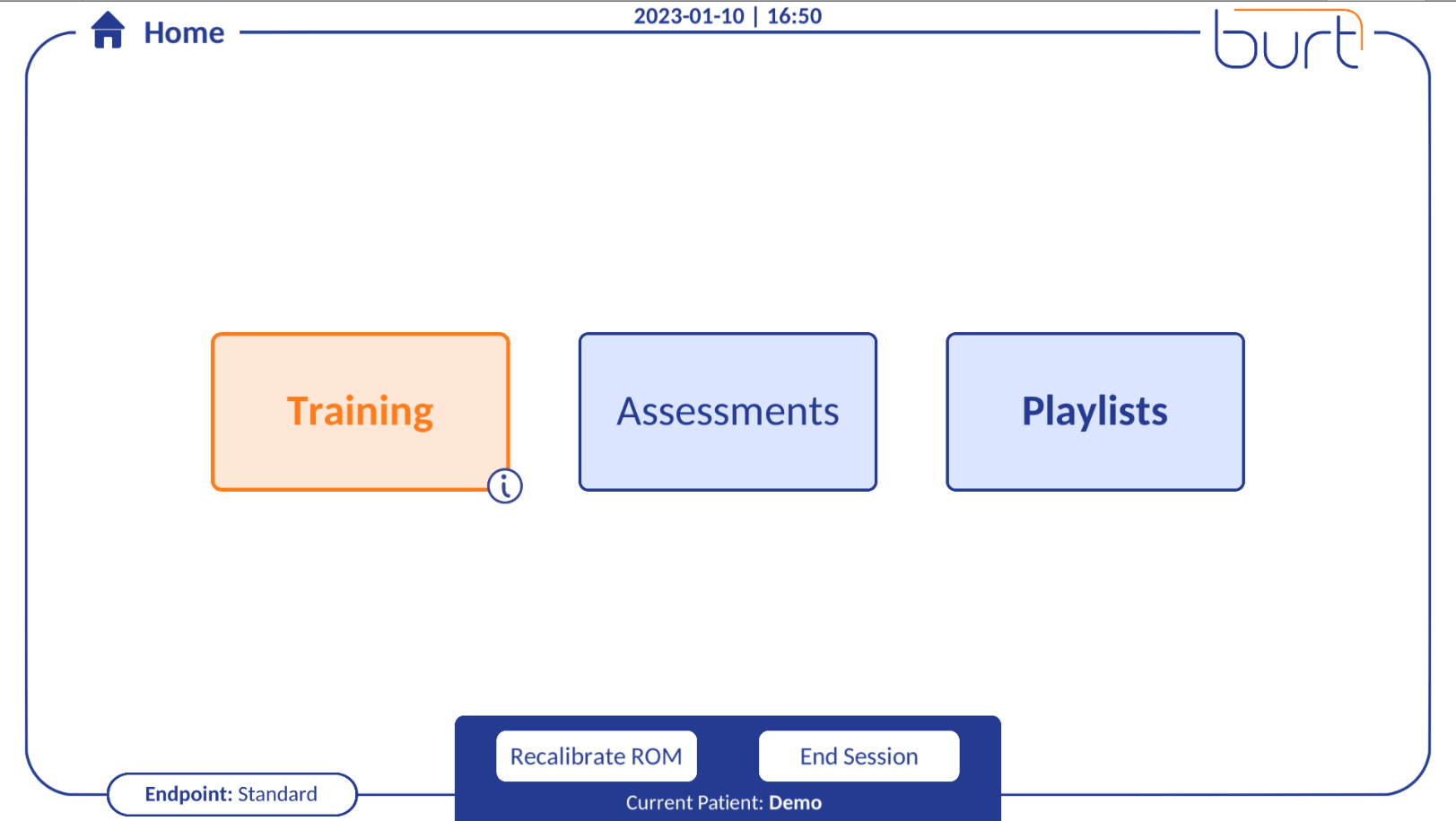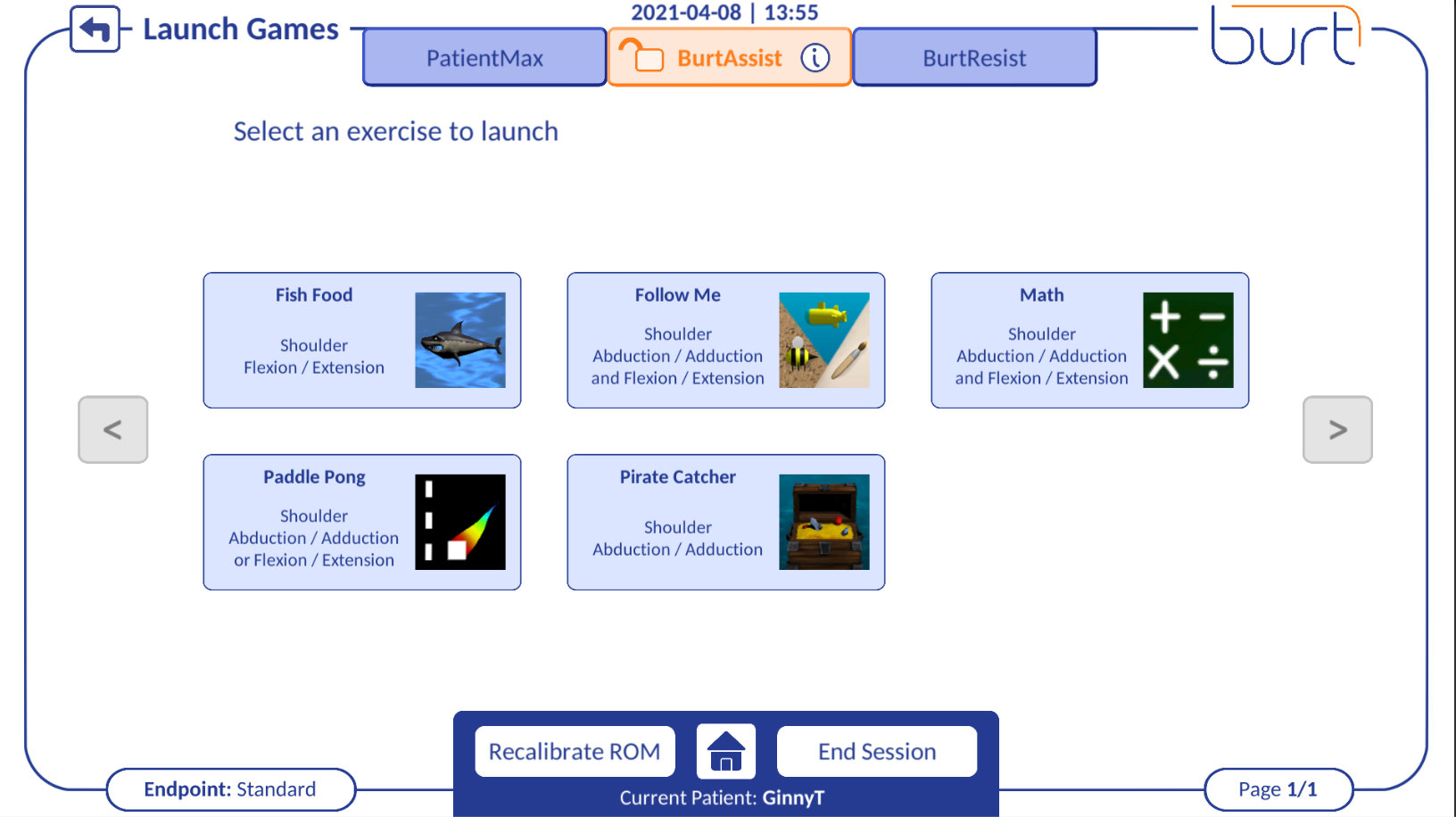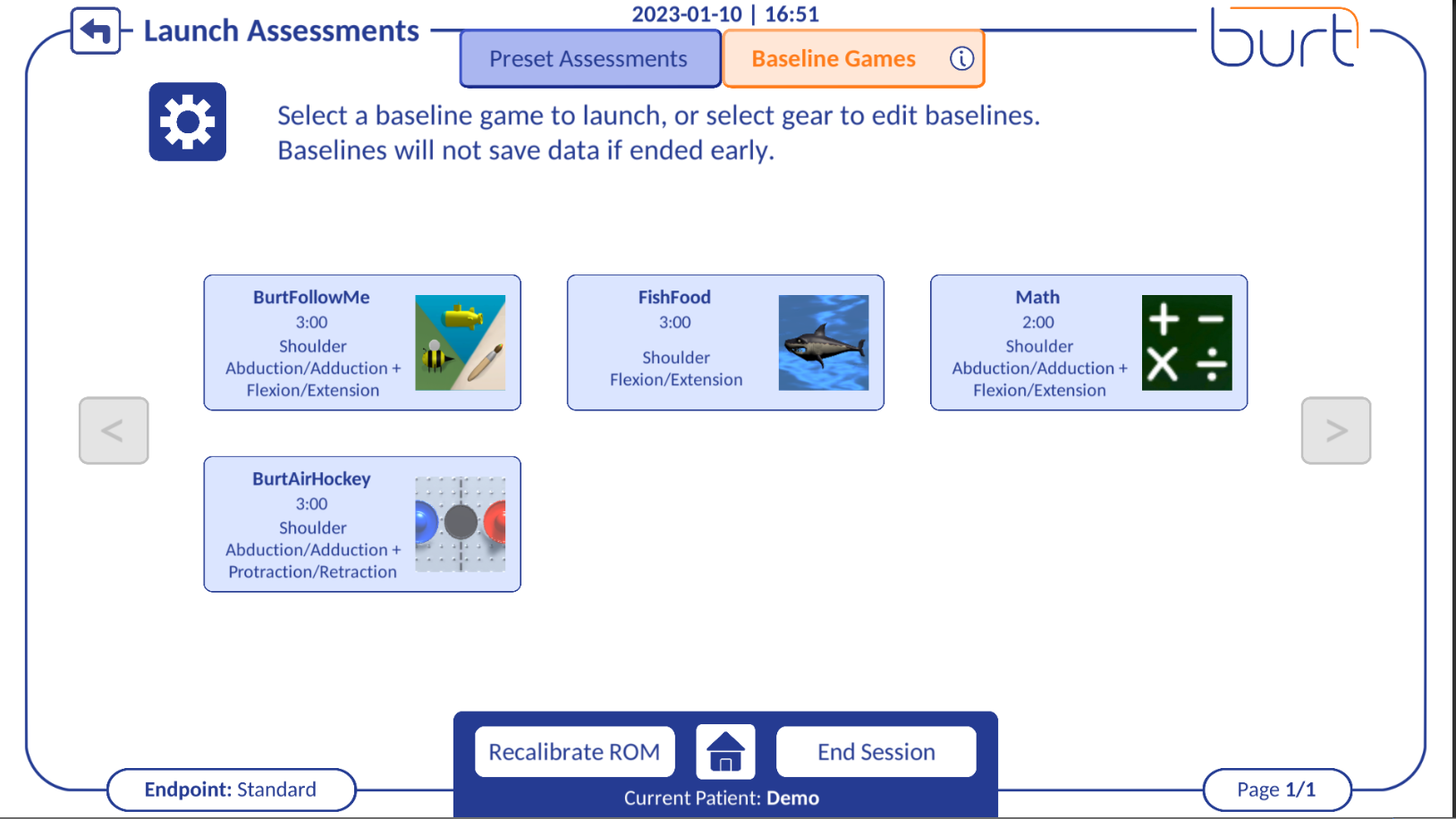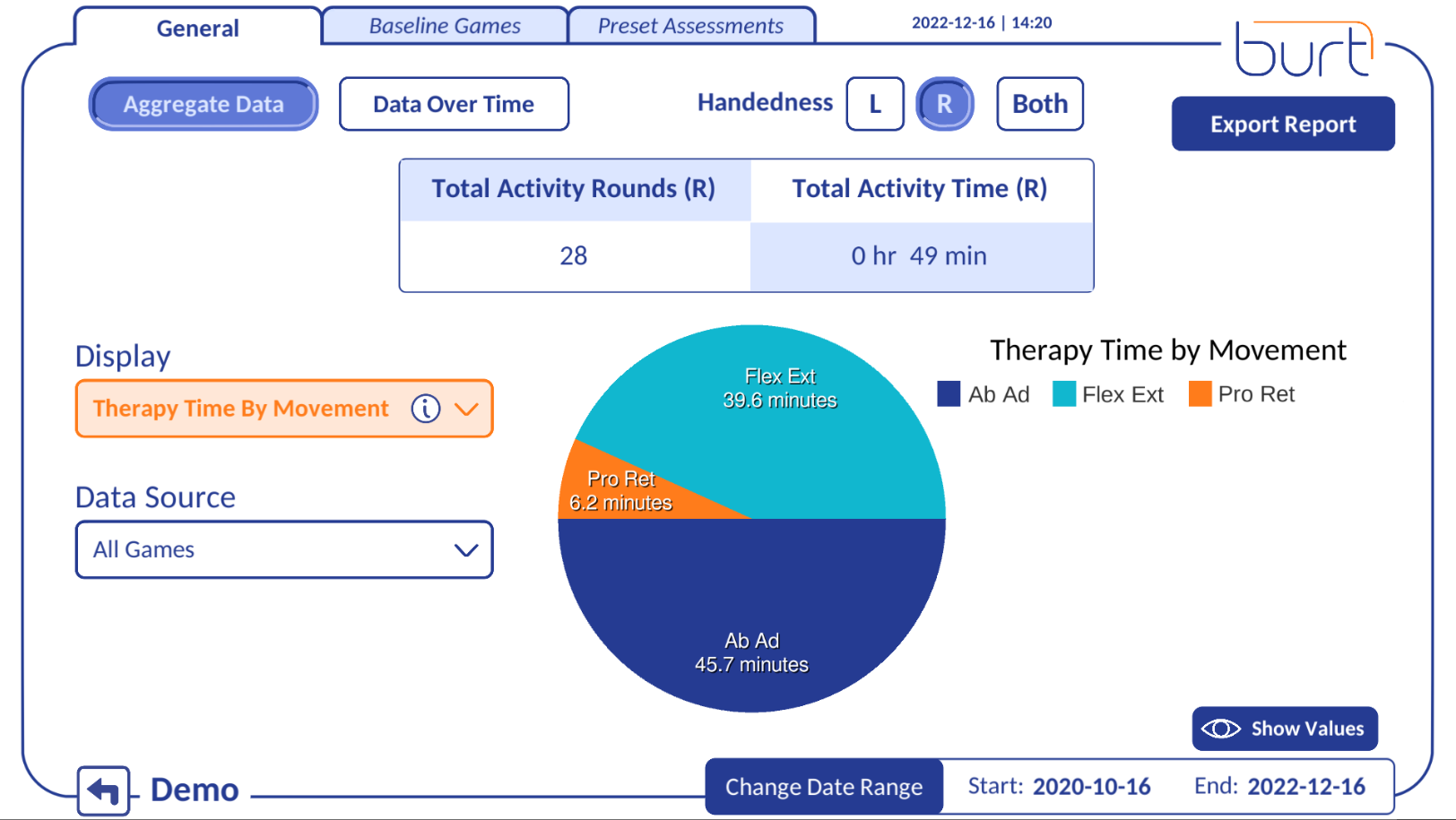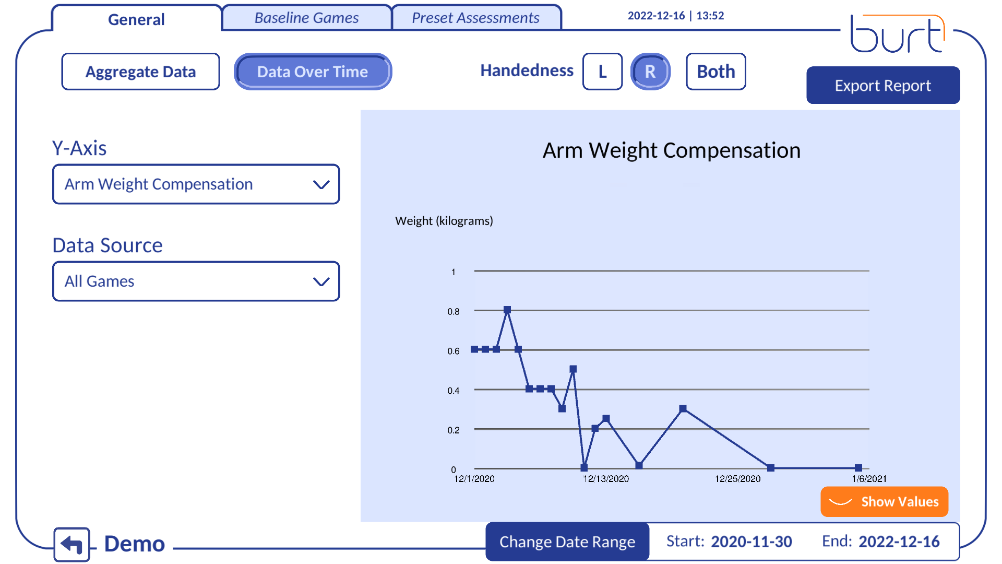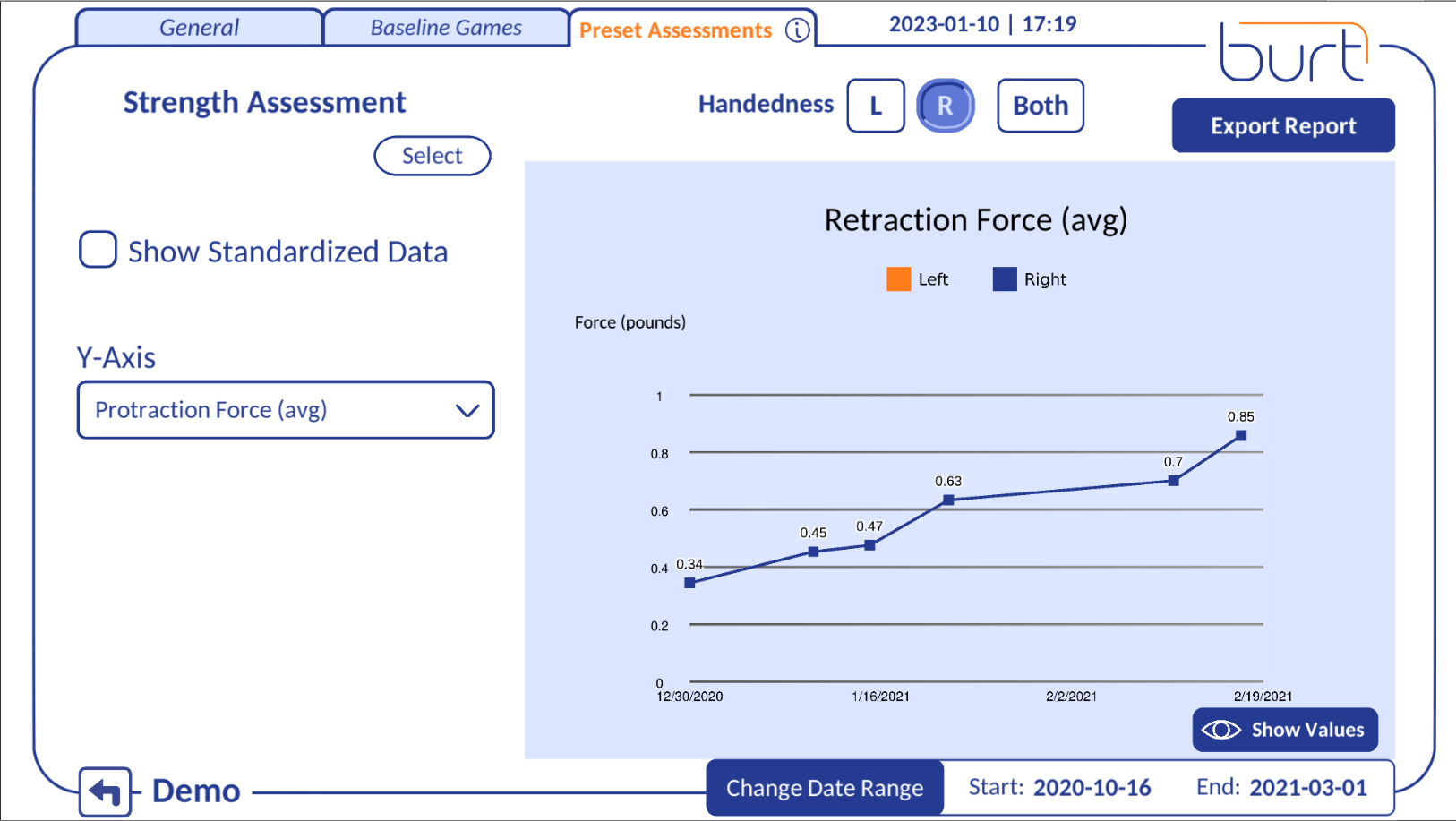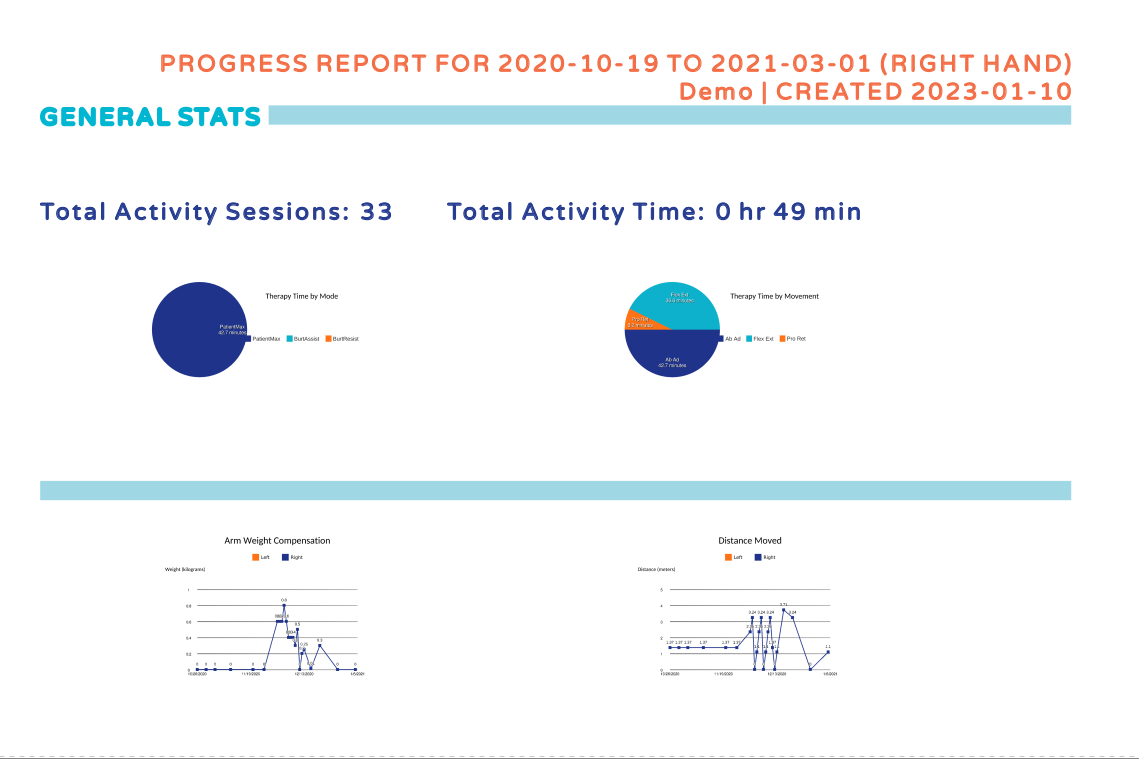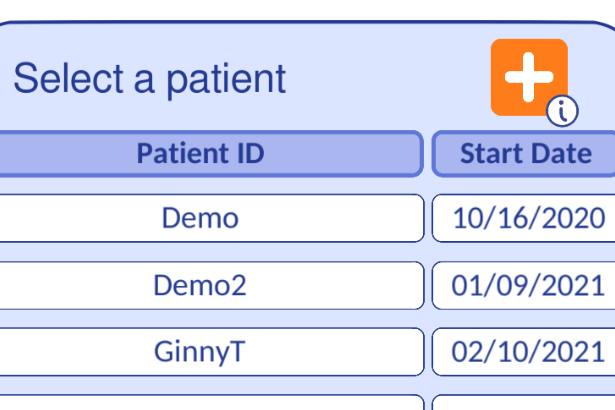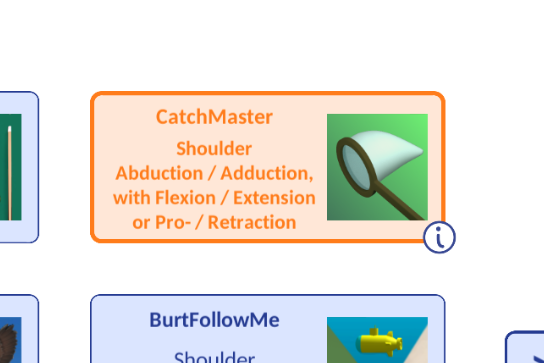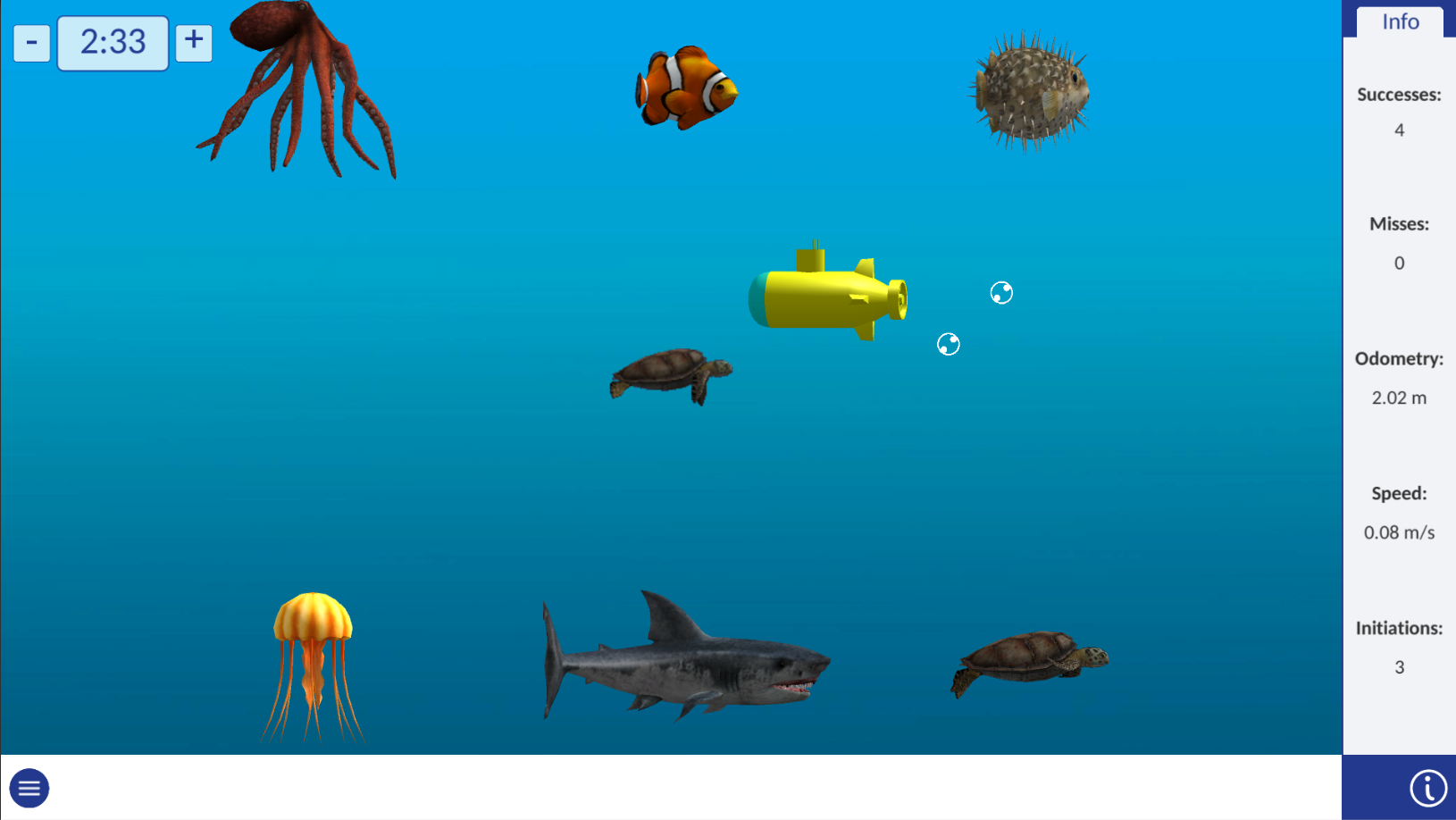Committed to expanding
recovery options for patients
Resistance Mode
Fight Burt® to build strength during therapy
Baseline Assessments
Set a consistant point to visualize your patient’s improvements
Game Playlists
Set up a list of games and their settings to save time
Improved User Interface
- Expanded Data Visualization
- Updated Remote
- Information Button
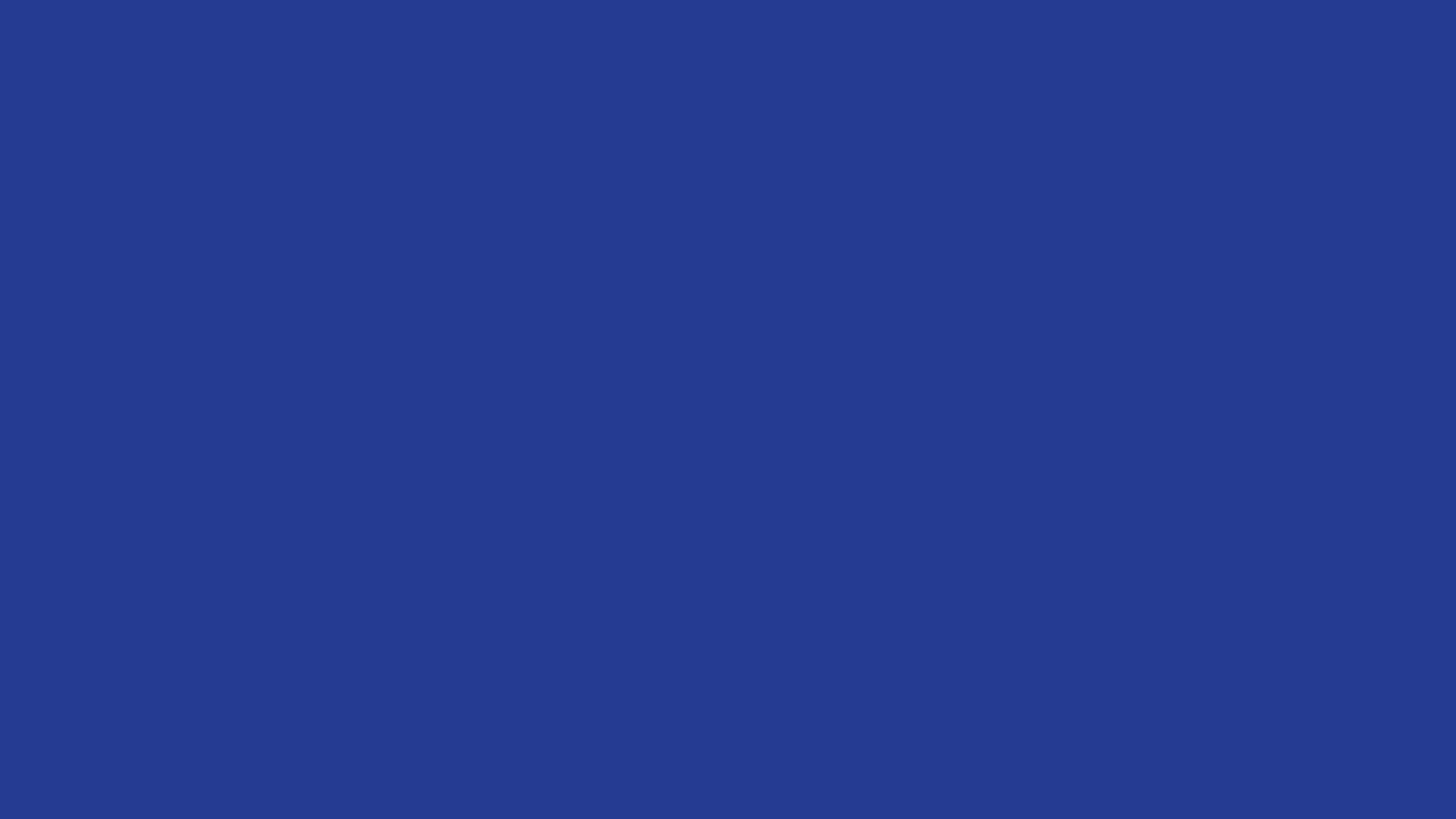
New Mode: BurtResist™
Fight Burt® to achieve successful movements
Improve Patient Strength
In BurtResist™, Burt® applies force in ways intended to hinder a patient’s actions. This force is gradable. A patient just starting to find PunchParty™ too easy can test their abilities against 20% of the robot’s strength. Meanwhile, a patient nearer to the end of their treatment can push against the full force of Burt®, keeping the game’s challenge.
Available for PunchParty™ and PirateCatcher™
PunchParty™ pushes patients back consistently, away from the conveyor belt of targets.
PirateCatcher™ pushes patients away from the gem’s location in the left/right plane. The direction of the force is based on where the patient is located when the gem first appears at the top.
Visual Cues showing the direction of force, and puts the focus on the gem to catch
Baseline Assessments
Definition
A baseline assessment is a form of activity created by choosing a list of desired settings.
This baseline can then be played repeatedly with the same settings.
Data for baseline games are tracked to view patient progress.
Patients can continue flexible training as a main part of their therapy. Creating and using baseline assessments are a supplemental tool, providing a consistent point of comparison. Unlike the uncertainty of data that can be caused by fluctuating game settings, multiple completions of baseline assessments gives data that shows improvements connected to their changed physical and cognitive state.
Setup
Baseline games may be created from the patient selection screen or during a patient’s session. Baseline settings may also be edited.
Edit sparingly, as major changes may distort the data saved.
Settings for a game cannot be changed while running as a baseline, and data will not be saved if baseline is ended early.
Track Patient Improvement
Baselines track individual dependent variables per game, commonly game score (ratio of successes to misses). The consistent nature of the baselines means that game results will show trends that can be reasonably attributed to the patient’s abilities. With this data, you can confirm that your patient intervention is working.
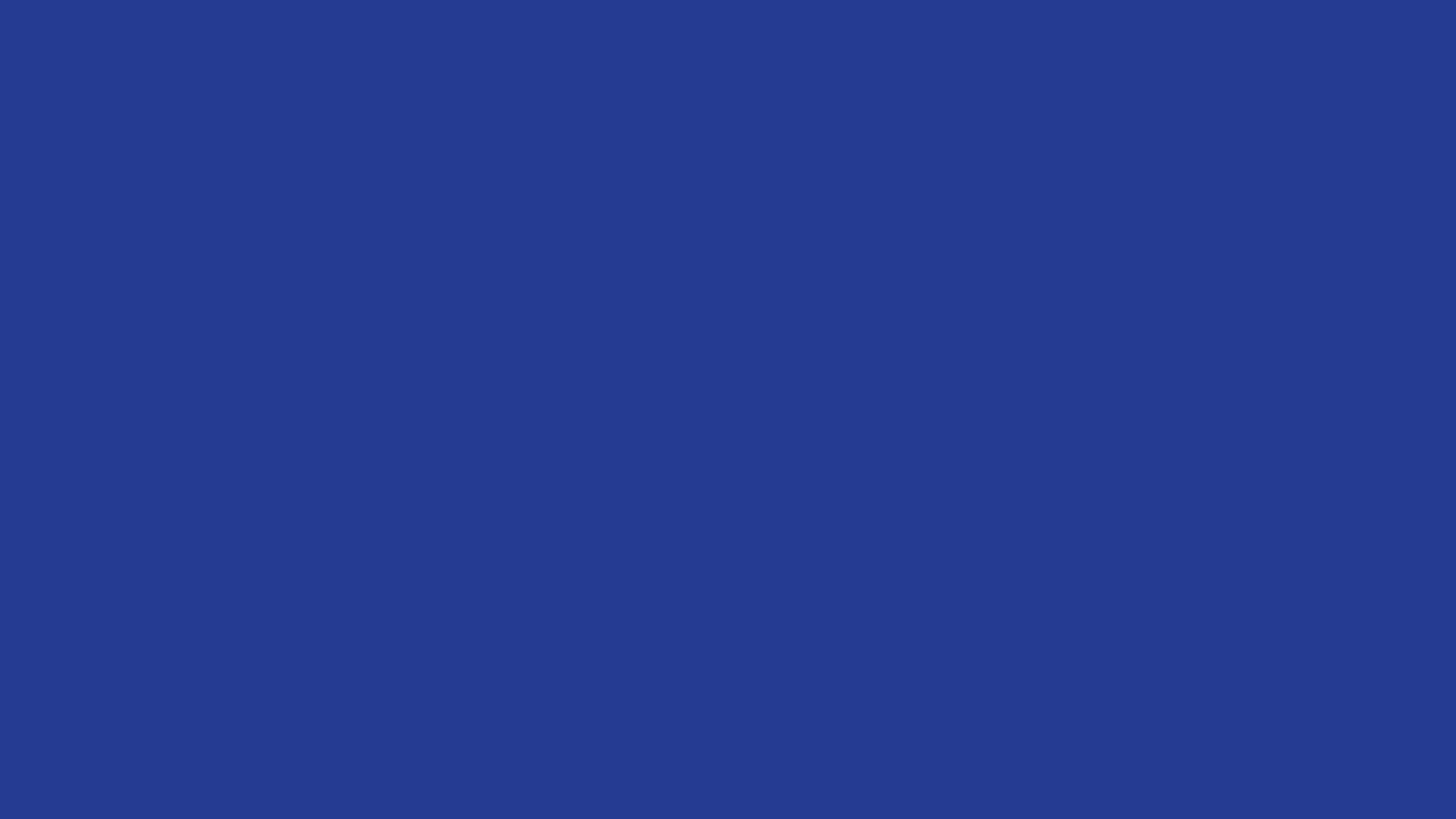
Playlists
Expedite Sessions
A playlist is a group of games with pre-determined settings that are played back-to-back in the specified order. Use playlists to increase efficiency, reducing time spent navigating menus and increasing active therapy time. Furthermore, any game with BurtAssist™ or BurtResist™ can be set to launch in that mode, retaining activity variety.
Playlists may also be edited during a patient's session. Game-specific settings for a playlist game cannot be changed while playing.
Play games in quick succession with playlists!
Updates to User Interface
Reorganized Pages
Patient Selection
Add patients with the plus sign. There is now a clear separation between selecting and managing the patient list (left side) and taking actions with selected patient (right side).
Home Page
The Training menu is for typical Burt® usage. Different activity modes (PatientMax™, BurtAssist™, BurtResist™) can be selected.
The Assessments menu has activities that track patient progress.
The Playlist menu is where you launch or edit playlists (see playlist section).
Training Menu
Browse selection of available games, choosing various mode options using the tabs at the top of the screen. Pressing enter while selecting a tab will switch between locked (patient is held in the movement plane of the game) and unlocked (patient is given free movement).
Settings are changed within the game, and launching a training game that the patient has played before will load the previously saved settings for the current patient and robot handedness.
Assessments Menu
Browse selection of available assessments. Assessments include preset exercises (testing specific shoulder capabilities) and baseline games (created per patient to track general progress - see Baselines section).
Data Visualization Updates
See an Overview of Patient Stats
The first menu that pops up in the data section will show you how much time the patient has used Burt® activities.
Use the pie chart to see movement and mode statistics. The chart can show data from all games, or a specific one.
Shared Data over time across games
Examples of shared data in all games includes arm weight compensation and the distance the patient moved during active playtime. Seeing the values over time can show how a patient has reduced their need for robotic arm support, and how much more they’re able to move.
View assessment data
Preset Assessments like Strength and ROM can be further standardized by choosing to use no arm weight compensation.
See Baselines section for example of baseline data visualization.
The time frame being shown can be adjusted
Export PDFs
You can choose time frame and export from all available data. The software will export a specific game for general stats if that game is selected instead of “all games”.
Example of part of an exported PDF
Expanded Remote Utility
Remote Design Update
Info button (see below).
‘End’ button is old "Exit” button - this ends a game while in a game. When not playing a game, gives the option to end the session.
Back button. Use to return to previous page.
New label for Menu button - shows hamburger menu to match the menu icon on-screen. Opens and closes menu in game.
Information Button
Info button on the “Add Patients” button
Info button on a game launcher button
When navigating the menus before playing in an activity, some buttons and dropdowns will show the “i” symbol when selected. By hitting the info button, a popup with more information on the relevant menu, activity, or action will appear.
In game, pressing the info button will bring up a side bar that will show useful information. This information can include the current score, odometry, current speed, and initiations.
Information bar showing details for a round of BurtFollowMe™ in BurtAssist™ mode